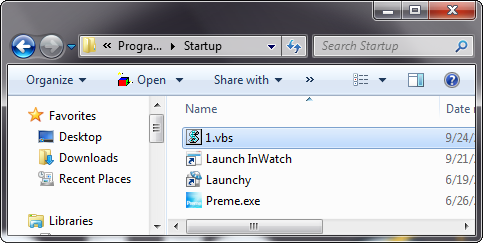First you have to create a VB script, this can be easily done by copying the following codes in a text file.
Dim speaks, speech
speaks=”Welcome to Bat Computer, Main frame”
Set speech=CreateObject(“sapi.spvoice”)
speech.Speak speaks
Where “Welcome to Bat Computer, Main frame” is your custom message and can be changed to any thing of your choice. Now save the text file with extension .vbs, text file icon will change to script icon ![]() . This file can be saved with any name. If you have done every thing correct you can listen to the voice by clicking on the script. If you get an error message just retype quotes ( “ ” ) with the ones already in the text from your own keyboard.
. This file can be saved with any name. If you have done every thing correct you can listen to the voice by clicking on the script. If you get an error message just retype quotes ( “ ” ) with the ones already in the text from your own keyboard.
Step 2
Once the Script is ready and working copy it to your startup folder. Startup folder can be found from the start menu or directly entering the following to address bar.
For Windows Vista & Windows 7- C:\Users\Username\AppData\Roaming\Microsoft\Windows\Start Menu\Programs\Startup.( replace the Username by the name of current logged in user) for instance, in my case it is C:\Users\Sourojit\AppData\Roaming\Microsoft\Windows\Start Menu\Programs\Startup
For Windows XP- C:\Documents and Settings\All Users\Start Menu\Programs\Startup.
Step 3 (Optional)
Once the file is copied in the above location your task is finished. You can disable windows startup sound as it may interfere with the narrate welcome message.
You will get this narration only on times when the system is rebooted but not at times of locking and unlocking the system. Performing this task is easy and totally safe. Only thing that you have to take care is to get the script work correctly before placing it in startup folder else no effect will take place.
via tweak and trick